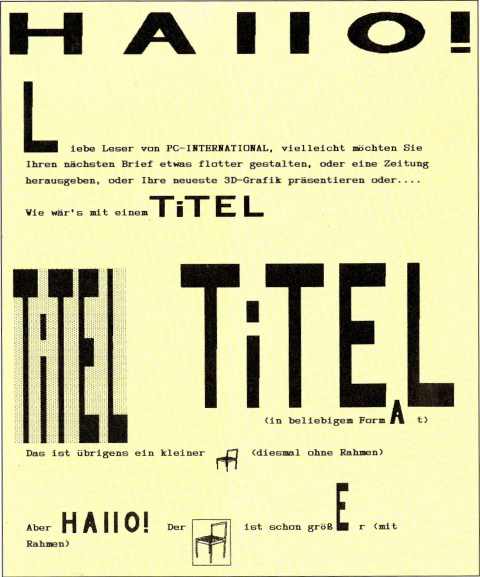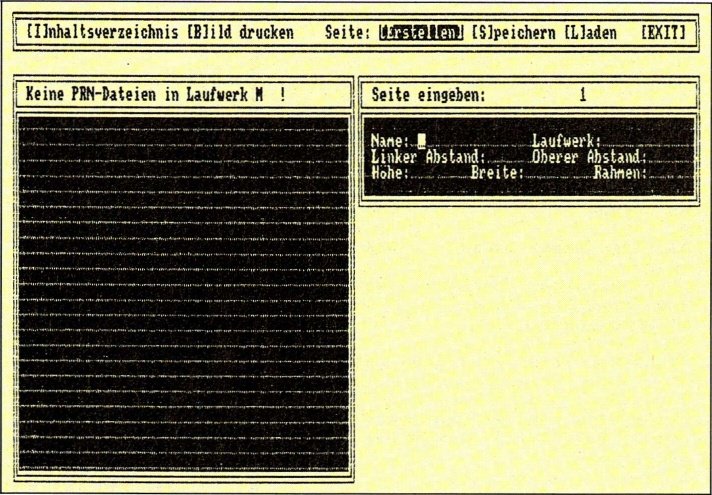Erweiterungen für das 3-D Zeichenprogramm
von Rainer Teßmann
3D-Grafik - die zweite ...
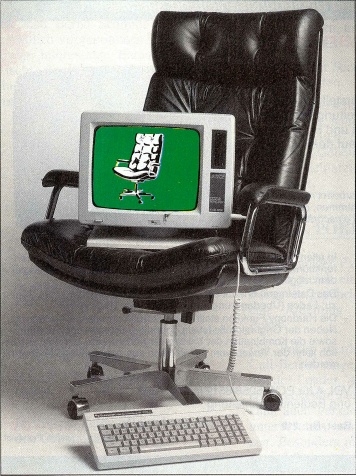 |
Mit diesem Programmpaket erleichtern Sie sich das Arbeiten mit 3DZEICH, sparen Speicherplatz und stellen (in aller Bescheidenheit) nebenbei so manches DESK- TOP- PUBLISHING-Programm in den Schatten. Das Programmpaket besteht aus drei Teilen: dem Modul FLZEIGEN, dem Dateienkompressor KOMPRN und dem neuen Druckprogramm FLDRUCK. Ein weiteres Programm, SYMBOLS, dient dazu, den Zeichensatz des JOYCE geringfügig zu ändern; es stammt aus dem JOYCE-Sonderheft 1/87 und wurde von M. Anton geschrieben. Erst die Arbeit...Kopieren Sie alle Programme auf Ihrer Startdiskette (die kennen Sie ja schon vom letzten Mal). Starten Sie die Programme auf keinen Fall, bevor Sie den Artikel nicht zu Ende gelesen haben. Das Programm FLZEIGEN benötigt nämlich noch ein paar kleine Ergänzungen, um richtig zu laufen, und FLDRUCK löscht beim Start einige seiner Zeilen (um Speicherplatz freizumachen). Sie sollten es daher sorgfältig abspeichern. |
Jetzt bekommen Sie etwas zu sehen!
Sicher haben Sie sich manchmal beim Zeichnen Ihrer Objekte geärgert, wenn Sie ein bereits erstelltes Bild nicht noch einmal auf dem Bildschirm anschauen konnten. Damit ist jetzt Schluß. Das Modul FLZEIGEN ermöglicht es Ihnen jederzeit, Ihr aktuelles Bild (als Druckfiles auf Diskette gespeichert) auf den Schirm zurückzuholen.
FLZEIGEN ist als Unterprogramm Ihres Moduls FLZEICH vorgesehen und wird bei Bedarf mit "CHAIN MERGE" eingebunden. Damit das richtig funktioniert, müssen Sie im Modul FLZEICH ein paar Zeilen ändern bzw. hinzufügen. Laden Sie BASIC und holen Sie sich dazu FLZEICH in den Speicher. Tippen Sie dann folgende Zeilen ein ("["=EXTRA+"A", "]"= EXTRA +"U"):
10070 match$= "ZVPLBD"+CHR$(2) + CHR$(27)
10090 i$= "[EXIT] [Z]eichnen [V]erschieben [P]arametermenü [L]öschen [B]ild [D]ruckfile" + STR$(dza %)
10095 PRINT FNz$(i$)
10110 0N antw GOTO 10550, 10460, 10150, 10620, 10643, 10670, 10643, 770
10641 '* Druckfiles sehen *
10642 '
10643 PRINT FNm$ (58, "[Sehen]")
10644 CHAIN MERGE flzeigen ",10000 ,ALL
10645 '
Nach der Eingabe der Zeilen tippen Sie bitte:
RENUM 10000 <RETURN>
Speichern Sie nun das geänderte Programm wieder ab. Mit dieser Änderung besitzen Sie eine zusätzliche Funktion des Zeichenmoduls:
[B]
Zeigt Ihnen alle Druckfiles mit der aktuellen Kennung (d.h. das Bild, das Sie erstellt haben) auf dem Bildschirm.
[ALT]-Taste + [B]
Zeigt Ihnen alle Druckfiles mit der aktuellen Kennung und übernimmt gleichzeitig den Zählerstand (die Anzahl der
gespeicherten Druckfiles). Diese Option ist nützlich, wenn Sie z.B. an einem bereits erstellten Bild weiterarbeiten
möchten. Sie geben dann beim Start des Zeichenprogramms einfach die entsprechende Kennung ein, wählen das Zeichenmenü
(natürlich erst eine Datei laden) und holen sich das Bild wieder auf den Schirm.
Wenn FLZEIGEN seine Dienste getan hat, muß der "Normalzustand" des Moduls FLZEICH wieder hergestellt werden. Das heißt, daß die von FLZEIGEN überschriebenen Zeilen wieder durch FLZEICH-Zeilen ersetzt werden müssen. Für das Ersetzen sorgt FLZEIGEN, nur die Programmzeilen müssen Sie besorgen. Und das geht so: Laden Sie (das geänderte) FLZEICH in den Speicher und tippen Sie dann:
DELETE 10310
Als Ergebnis erhalten Sie die ersten 30 Zeilen des Programms FLZEICH. Das sind genau die Zeilen, die beim "CHAIN MERGE" durch FLZEIGEN ersetzt werden. Speichern Sie diese unter dem Namen "NORMAL" auf Ihrer Startdiskette ab.
Aus Zwei mach' Eins!
Falls sich auf Ihrer Datendiskette mittlerweile Unmengen von Druckdateien gesammelt haben, sollten und Sie so langsam Platzangst bekommen, so schafft der Dateienkompressor KOMPRN Abhilfe. Er faßt alle Dateien einer Kennung zu einer einzigen Druckdatei zusammen. Diese kann dann mit dem neuen Druckprogramm ausgedruckt werden. Die Speicherplatzersparnis, die dadurch erreicht wird, ist zum Teil enorm. Das hat zwei Gründe:
Erstens berechnet Ihr DOS (Disc Operating System) für jede Datei mindestens 1K, selbst wenn in der Datei nur ein einziges Byte steht.
Zweitens entfernt KOMPRN aus jeder Druckdatei diejenigen Punkte, die in X- und Y-Werten mit den vorausgegangenen übereinstimmen (das ist bei Flächen, die über den Rand gezeichnet werden häufig der Fall). So werden aus 20K Platzbedarf für ein Bild aus Einzeldateien u.U. 4K für die komprimierte Datei. Die Bedienung von KOMPRN ist einfach. Nach dem Start paßt es sich automatisch an den vorhandenen Speicherplatz an (BASIC ohne Treiber, BASIC mit Bildschirmtreiber und BASIC mit Druckertreiber). In der linken oberen Ecke wird Ihnen sodann die maximale Anzahl der zu verarbeitenden Dateien genannt. Als nächstes werden Sie nach dem Laufwerk zum Laden der Dateien gefragt (alle Eingaben mit <RETURN> abschließen). Bevor Sie das Laufwerk angeben, sollten Sie unbedingt Ihre Datendiskette einlegen. Das Programm sucht nämlich sofort nach der Eingabe nach Druckdateien auf dem angegebenen Laufwerk. Falls es dort keine findet, wird die Eingabe-Prozedur wiederholt, ansonsten werden die vorhandenen Druckdateien aufgelistet. Nun müssen Sie die Kennung der zu komprimierenden Dateien angeben (die Dateien, die Sie zusammenfassen möchten). Danach verlangt das Programm die Angabe des Ziellaufwerkes (achten Sie darauf, daß Sie genügend Platz auf der Diskette haben!) und zu guter Letzt die Kennung für die komprimierte Datei. Diese Kennung besteht aus drei Buchstaben, die Sie auch eingeben müssen. Nun werden Sie gefragt, ob alles OK ist, und wenn Sie mit "J" antworten, beginnt das Programm mit der Arbeit. Ansonsten beginnt alles von vorne ... KOMPRN markiert die komprimierte Datei, damit FLDRUCK sie erkennen kann. Dazu wird die Zahl -11111 an den Anfang der Datei geschrieben. Ist die Komprimierung abgeschlossen, so meldet sich das Programm mit "[EXIT]=Aufhören". Falls Sie weitermachen wollen, so drücken Sie [RETURN], falls nicht, drücken Sie [EXIT]. Übrigens können Sie jederzeit (außer beim Komprimieren) aus dem Programm aussteigen, indem Sie [EXIT] drücken! Falls sich mehrere Dateien derselben Kennung auf Diskette befinden, als KOMPRN verarbeiten kann, so lädt das Programm die maximal mögliche Anzahl und meldet es Ihnen. Nachdem Sie die Meldung quittiert haben (Taste drücken), werden Sie gefragt, ob Sie das Ergebnis trotzdem speichern möchten. Wollen Sie das tun, so antworten Sie mit "J" (auch hier die Eingabe mit <RETURN> abschließen). Doch nun zum "Flaggschiff" des Programmpaketes: