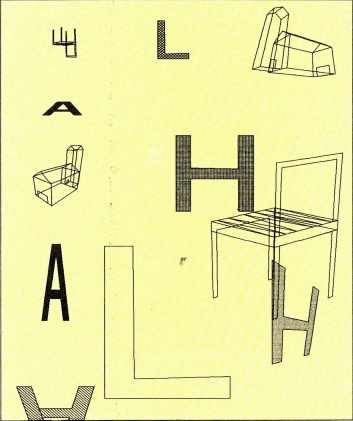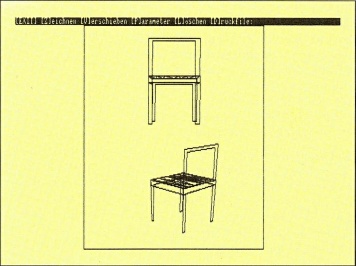... dann zum Erstellen von Flächen und Objekten
Wir kommen nun zum Modul "Flächen erstellen". Gehen Sie dazu am besten aus dem ganzen Programm (nicht aus BASIC!)
raus und starten Sie es mit
load "3dzeich",r
Diese Form des Neustarts ist nötig, da 3DZEICH beim "chainen" seinen Initialisierungsteil löscht, um Speicherplatz zu schaffen.
Im Speicher befinden sich nach dem Neustart keine Punkte mehr, die Sie stören könnten. Wählen Sie zum Erstellen von Flächen bitte
den normalen Bildschirmmodus ("N"). Nachdem Sie Option [E] gewählt haben, meldet sich nach kurzer Zeit das Modul "Flächen erstellen"
mit der Eingabe der Zeichenparameter ihrer Fläche. Haben Sie diese Werte eingegeben, befinden Sie sich im eigentlichen
Erstellungsmodus. In der Kopfzeile erscheint die Nummer der aktuellen Fläche ("Fläche"), die Nummer des aktuellen Punktes
("Punkt"), die Anzahl der Punkte insgesamt (in eckigen Klammern) sowie die X/Y/Z-Koordinaten des aktuellen Punktes. Der
Fadenkreuzcursor erscheint in der Mitte des Bildschirms.
Bevor Sie mit dem Erstellen beginnen, noch einige Bemerkungen zur Organisation der Punkte. Ein Punkt im
dreidimensionalen Raum läßt sich durch drei Koordinaten (Werte) festlegen: seine Position in der Horizontalen (X-Achse),
der Vertikalen (Y-Achse) und in der "Tiefe" (Z-Achse). Flächen und Objekte werden durch ihre Eckpunkte definiert, die hier der
Reihe nach durch eine Linie verbunden werden. Ein Objekt wird also an einem Stück gezeichnet und muß auch so erstellt werden.
Die Nummer eines Punktes wird im Feld flaeche% (Flächennummer,Zähler) gespeichert (Flächenpunkt), seine
Koordinaten (Werte) in den Feldern xw% (Zähler), yw%(Zähler) und zw% (Zähler) (Wertespeicher). Die Nummer eines Punktes dient
hier als "Zeiger" und gibt die Position seiner Koordinaten im Wertespeicher (Felder xw%,yw%,zw%) an. Wenn Sie für ihre Fläche
einen Punkt benötigen, dessen Koordinaten schon gespeichert sind, so brauchen Sie lediglich seine Nummer anzuwählen. Sie haben
also die Möglichkeit, die Koordinaten eines Punktes mehrmals zu "benutzen". Daher kann die Anzahl der Flächenpunkte u.U.
erheblich größer gewählt werden als der Wertespeicher.
Wie beim Zeichenmodul, so habe ich auch hier eine Eingabeprozedur neu geschrieben (Zeilen 18000-18190 des
Hauptprogramms). Da im Erstellungsmodus ausschließlich mit Integerwerten gearbeitet wird, handelt es sich um die Integereingabe.
Allerdings haben Sie hier die Möglichkeit, Ihre Eingabe zu korrigieren (DEL-Taste). Bei unzulässigen Eingabewerten meldet sich
die Eingabeprozedur nochmal.
Nun zu den Möglichkeiten, die Ihnen im Erstellungsmodus zur Verfügung stehen:
|
Cursor bewegen
den Cursor bewegen Sie mit den Cursortasten. Wenn Ihnen die Schrittweite zu groß ist, drücken Sie [SHIFT] zusammen mit der
entsprechenden Cursortaste. Dann bewegt sich der Cursor pixelweise. Um einen Punkt zu setzen, zu wählen usw., müssen Sie dann
eine der folgenden Tasten drücken. Ändere Tasten haben keine Funktion.
[EINBL]-Taste Punkt setzen
Übernimmt die Position des Cursors und den aktuellen Z-Wert.
[CAN]-Taste Punkt löschen
Löscht den aktuellen Flächenpunkt (Nummer). Seine Koordinaten bleiben allerdings erhalten (um zu vermeiden, daß Werte gelöscht
werden, auf die ein anderer Flächenpunkt zugreift). Der Cursor wird auf den letzten Punkt gesetzt.
|
|
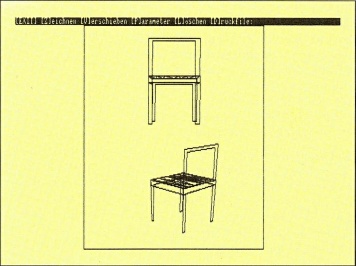 |
[f5]-Taste Z-Wert eingeben
Hier können Sie für den aktuellen Punkt (Cursorposition) den Z-Wert eingeben. Er muß vom Typ Integer (32767 bis -32767) sein.
Der Z-Wert wird von nun an solange beibehalten, bis er durch einen neuen (Eingabe,Punktewahl) ersetzt wird.
[f7]-Taste Punktemenü
Stellt Ihnen verschiedene Möglichkeiten zur Verfügung. Falls Sie aus Versehen eine der folgenden Optionen wählen (außer [E])
und wieder zurückwollen, so geben Sie bei "Punkt Nr.:" eine "0" ein. Sie kommen dadurch wieder in den normalen Erstellungsmodus,
ohne daß sich etwas ändert. Die Optionen:
[S] Punkt sehen
Nach Eingabe der Punktnummer wird Ihnen seine Position gezeigt (zurück in den Erstellungsmodus durch Tastendruck).
[W] Punkt wählen
Übernimmt den angewählten Flächenpunkt (Nummer) als aktuellen Flächenpunkt. Die Anzahl der Punkte (Werte) erhöht sich dadurch
nicht.
[X] Nur X-Wert
Übernimmt von einem angewählten Punkt (Nummer) nur den X-Wert. Y- und Z-Wert werden vom Bildschirm (Cursorposition aktueller
Z-Wert) übernommen.
[Y] Nur Y-Wert
Wie eben, nur wird diesmal der Y-Wert des angewählten Punktes übernommen.
[Z] Ohne Z-Wert
X- und Y-Werte eines angewählten Punktes werden übernommen. Als Z-Wert wird der aktuelle Z-Wert übernommen. Mit dieser
Option können Sie beim Erstellen dreidimensionaler Objekte die gleiche Fläche in einer anderen "Tiefe" (Z-Achse) übernehmen,
indem Sie einfach einen anderen Z-Wert eingeben ([f5]) und dann nacheinander die Punkte Ihrer Fläche anwählen (Nummer).
[E] Werte eingeben
Hier können Sie die Werte des aktuellen Punktes "per Hand" eingeben. Die Maximalwerte sind:
X. -16293 < = X < = 16474
Y: -16252 < = Y < = 16515
Z: -32767 < = Z < = 32767
[EXIT]-Taste
Raus aus dem Punktemenü, zurück in den Erstellungsmodus (falls Sie versehentlich ins Menü gekommen sind).
[EXIT] -Taste Erstellen beenden
Danach können Sie wählen:
[N] Fläche nochmal erstellen - Die Flächenpunkte werden gelöscht, die Punktwerte bleiben erhalten.
[W] Nächste Fläche erstellen
[EXIT] Zurück zum Hauptmenü
Insgesamt stehen Ihnen 10 Flächen mit je 60 Flächenpunkten zur Verfügung. Die maximale Anzahl der Punktwerte
beträgt 400. Diese Einstellung können Sie bei Bedarf natürlich ändern. Beachten Sie dabei, daß für jede Fläche eine Anzahl von
Parametern gespeichert werden müssen. Wenn Sie die Anzahl der Flächenpunkte erhöhen, so müssen Sie u.U. auch die Felder pi% (Zähler)
vergrößern, durch die die Punkte an GSX übergeben werden. Als grobes Maß gilt:
((Anzahl pi%)/2)+40 = Anzahl flaeche% (Flächenzähler, ZÄHLER).
Die "40" dient als Sicherheitsreserve, da beim Zeichnen über den Bildschirm hinaus Punkte hinzugefügt werden (!).
Am besten fangen Sie beim Erstellen mit einfachen Flächen an (z.B. Viereck, Dreieck usw.), bevor Sie sich an komplizierte Objekte
wagen. Gewöhnen Sie sich erst einmal an die Art und Weise der Eingabe und beachten Sie, daß Sie alle Objekte an einem Stück
erstellen müssen.
Zu guter Letzt: Das Druckprogramm
Vorab einige wichtige Informationen zum Programmwechsel. BASIC erhält die Information, mit welchem Treiber
(bzw. Treibern) es zusammenarbeiten soll, aus der Datei ASSIGN.SYS. Beim Start von BASIC wird der in ASSIGN.SYS benannte Treiber
dann an BASIC angehängt. Daher muß die Information über den Treiber vor dem Start von BASIC in der Datei stehen. Damit das
Druckprogramm den Druckertreiber und das Zeichenprogramm den Bildschirmtreiber zugewiesen bekommt, gehe ich so vor:
Auf der Startdiskette steht in ASSIGN.SYS "DDSCREEN". BASIC wird jetzt zusammen mit dem Bildschirmtreiber
geladen. 3DZEICH schreibt sofort nach seinem Start "DDFXHR8" in die Datei ASSIGN.SYS (auf der Ram-Disk). Beim nächsten Start
von BASIC wird nun der Druckertreiber angehängt. Solange Sie allerdings BASIC nicht verlassen, bleibt der Treiber erhalten
(Sie können also 3DZEICH innerhalb von BASIC beliebig oft neu starten). Wenn Sie Ihre Druckfiles nach dem Zeichnen ausdrucken
wollen, so müssen Sie BASIC unbedingt ganz verlassen (Befehl "SYSTEM") und das Druckprogramm mit:
basic fdruck
laden. BASIC wird nun mit dem Druckertreiber verbunden, FLDRUCK wird geladen und gestartet. FLDRUCK wiederum
schreibt "DDSCREEN" in die Datei ASSIGN. SYS, womit beim nächsten Start von BASIC wieder der Bildschirmtreiber angehängt
wird. Wollen Sie nach dem Drucken weiterzeichnen, so verlassen Sie BASIC wieder und starten Sie das Zeichenprogramm mit:
basic dzeich
Halten Sie sich unbedingt an diese Form, sonst droht Ihnen u.U. ein Programmabsturz!
Doch nun zum Druckprogramm. Nach dem Start meldet es sich mit einer Menüzeile, die Ihnen folgende Möglichkeiten anbietet:
[L] Laufwerk ändern
Wie beim Zeichenprogramm, so haben Sie auch hier die Möglichkeit, Ihr aktuelles Laufwerk zu wählen ("A" oder "M")
[I] Inhaltsverzeichnis zeigen
Zeigt Ihnen die Druckdateien auf Ihrer aktuellen Diskette.
[W] Kennung wählen
Falls Sie Druckfiles mit verschiedenen Kennungen gespeichert haben, können Sie hier eine Kennung (ein Buchstabe) eingeben.
[D] Drucken
Druckt die (durch Kennung ausgewählten) Druckfiles der Reihenfolge nach auf einem Bogen Papier aus (Ihr Bild).
Zuerst wird nach dem ersten Druckfile (l + Kennung.PRN) auf der aktuellen Diskette gesucht. Ist es vorhanden, so
werden Sie aufgefordert, Papier in den Drucker zu legen. Sie haben die Wahl, zu drucken (Option [D]) oder ins Hauptprogramm
zurückzukehren ([EXIT]-Taste). Bei [D] wird Ihr Bild ausgedruckt. Das Druckprogramm lädt die Druckfiles ihrer Reihenfolge nach (
1.PRN, 2.PRN, 3.PRN ... usw.) in den Speicher. Der Ladevorgang wird beendet, wenn das nächste Druckfile ((zähler+1).PRN) nicht
gefunden wird.
[EXIT]-Taste
Beendet den Programmlauf
Gehen Sie am besten so vor, daß Sie sich zuerst das Inhaltsverzeichnis der gewünschten Diskette ausgeben lassen
(Option [1]), dann evtl. Ihre Wahl treffen (Option [W]) und danach drucken (Option [D]).
Es geht auch ohne ...
Die Luxustreiber aus den eingangs erwähnten Programmpaketen sind zwar komfortabler als die auf den Systemdisketten
mitgelieferten; die im Programm '3DZEICHJ' unternommenen Anstrengungen ermöglichen aber ein fast ebenso komfortables Arbeiten
mit der Sparversion.
Das Ausfüllen von Flächen auf dem Bildschirm erreichen Sie zwar nicht, beim Drucken werden aber alle Flächen
säuberlich ausgefüllt. Dazu ist auch Ihr normaler JOYCE-Druckertreiber in der Lage.
Und nun wünsche ich Ihnen viel Spaß mit 3DZEICH.
Rainer Teßmann
aus: PCW Amstrad Intrenational; Heft 5/1988; DMV Verlag, Eschwege; Seite 80 ff

|